
- WordPressのプラグイン『Broken Link Checker』のリンクエラーである『403 Forbidden』の解決方法を図解で分かりやすく解説
- エラーの意味と、エラーが出た理由も解説
私が実際に遭遇したパターンを紹介します。こういうパターンでエラーになるの結構あるあるだと思うので読む価値あると思います。
専門的な難しい用語は抜きにして分かりやすく簡潔に問題解決に導きます。
『403 Forbidden』の意味、発生原因

速攻作業に取り掛かるぜって方は飛ばして下さい。
» 下へジャンプ
『403 Forbidden』とは、『サーバーにログインしたことは認識されたけど、コンテンツへのアクセスは拒否されました。』という意味を持つコードです。
本来は設定したリンク先に入るはずだけど、何らかの原因でそのページに入る事が出来ず、1つ手前、もしくは別のページに飛んでしまっている事が考えられます。
原因としては、リンク先のサイトが現在使用しているブラウザに対応していなかったり、非推奨だったりしていてリンク先のページから弾かれている可能性があります。その他にも、会員ログイン先のページを外部リンクとして貼っていたけれど、実際に入ってみたらログイン手前のIDとパスワード入力画面が表示されていた。などもあります。
それでは図を使って分かりやすく具体的に解説していきます。
『403 Forbidden』エラーの解決方法

流れとしましては、
- リンクを修正する前に、まず今貼っているリンクから入って、表示されているページとURLを確認する。
- 貼りたかったページと、実際に入っているページの関係性を検証する。
- 最適なURLに修正する。
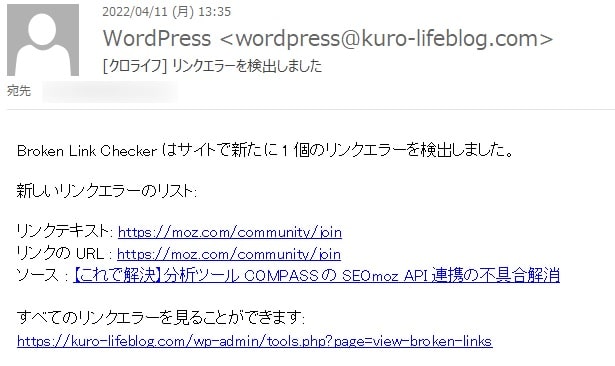
リンクエラー通知のメールはこのように届いていました。
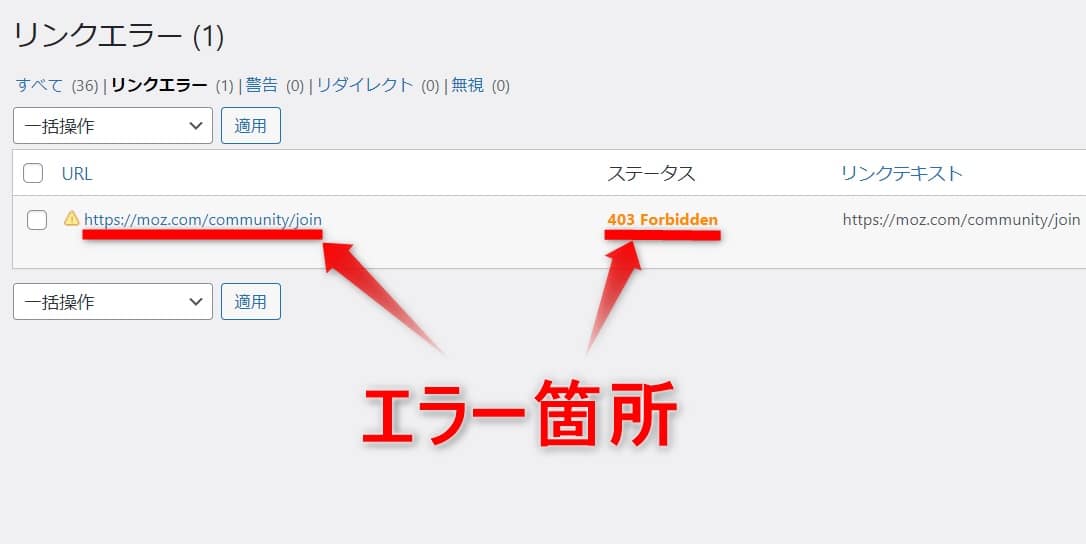
WordPressのBroken Link Checkerの表示画面で、リンクエラーはこのような表示になっています。
URL『https://moz.com/community/join』がおかしいぞ。と知らせているようです。
エラーになっているURLを確認し、実際にリンク先に入ってみて設定していたページに入れたかどうかと、実際に入ったURLを確認します。
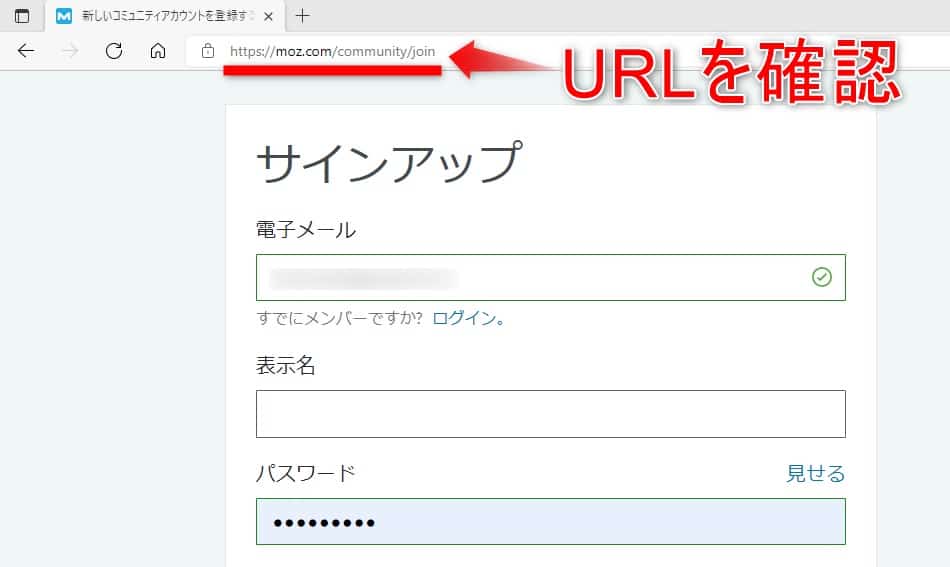
こちらの上図は設定していたページとそのURL。
設定していたURLは『https://moz.com/community/join』
設定していたページは『サインアップ画面』
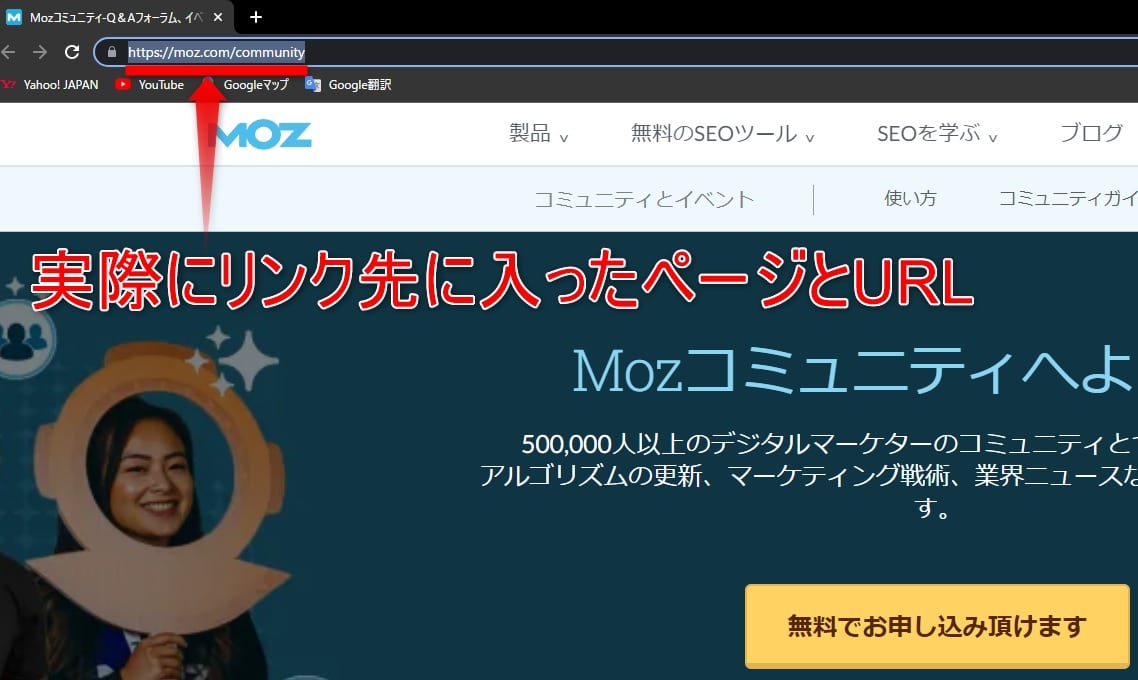
実際にリンク先に入ったURLは『https://moz.com/community』
実際にリンク先に入ったページは『1つ手前のページ』
よく見てみると、リンク先のブラウザが勝手に変わっています。上図の設定していたタブの白いページはMicrosoft Edgeですが、下図の実際にリンク先に入ったタブの黒いページはGoogle Chromeになっています。Google Chromeで試しに入ろうとしても何故か次のページに移れません。
この事から、Microsoft Edgeのブラウザだと正常に動作しますが、Google Chromeのブラウザだと不具合が起こるサイトという事が分かりました。
どうしてもこのサイトのリンクを貼りたい場合の解決策としては、
※但し書きで、Microsoft Edgeでないと動作しない旨を記載しておく事
このケースの場合だと、リンクのURLを『https://moz.com/community/join』⇨『https://moz.com/community』に修正します。
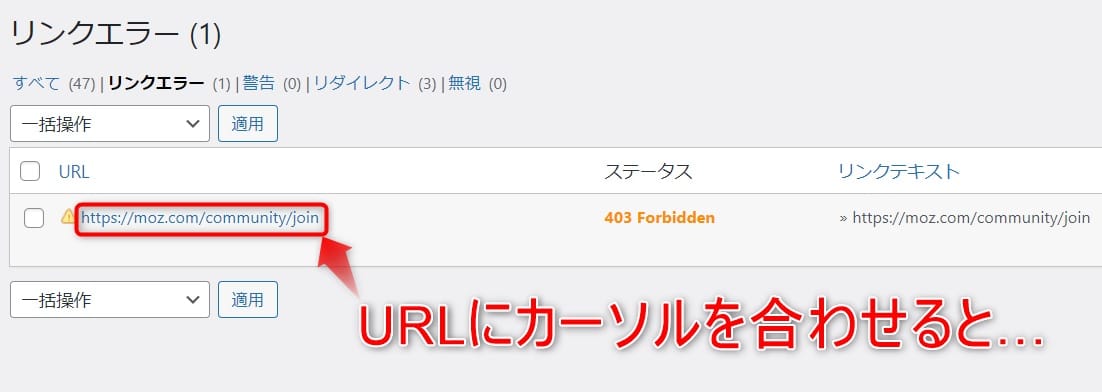
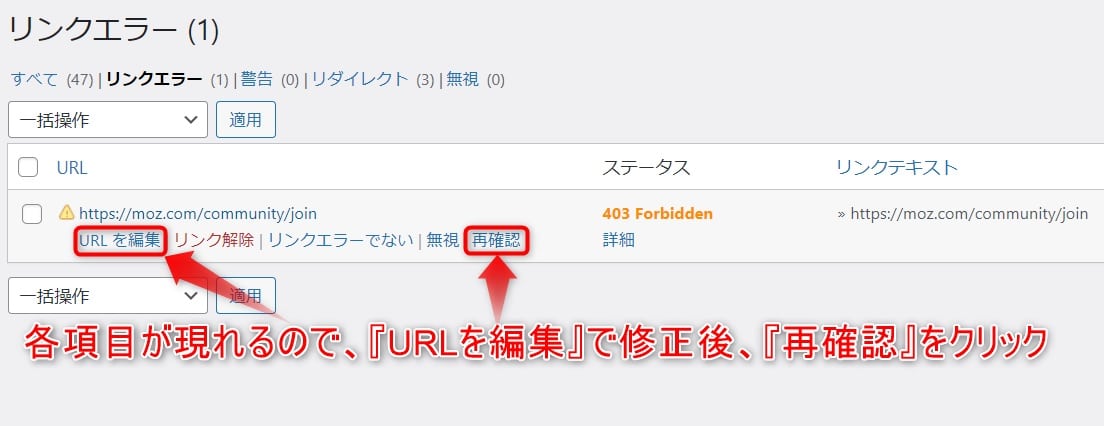
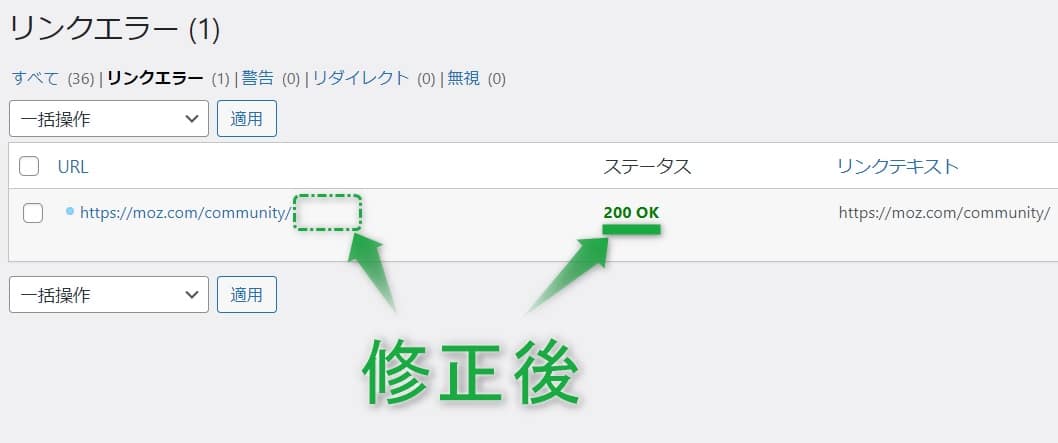
この事を理解していたら基本同じなので、色々な応用に対応出来ると思います。



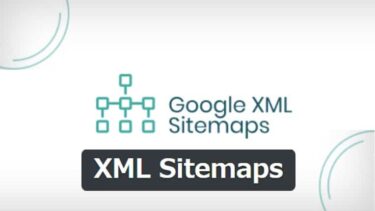


コメントを書く
コメントを投稿するにはログインしてください。